Лекція к уроку
Поняття презентації та комп'ютерної
презентації
Поняття презентації та комп'ютерної
презентації
Мультимедійні технології дозволяють використовувати всі способи представлення інформації одночасно. Головною особливістю цих технологій є інтерактивність, можливість користувача брати участь у роботі апаратно-інформаційних пристроїв. На даний момент розроблено багато мультимедійних програм і продуктів таких, як довідники, енциклопедії, віртуальні тренажери, навчальні програми, комп’ютерні презентації.
Раніше під час виступу або лекції використовували плакати,
малюнки, формули, посібники тощо. За допомогою діапроекторів і кодоскопів
демонстрували графічні слайди на екран.
Розвиток комп’ютерної техніки та поява мультимедійного
проектора зараз дозволяє підготувати і показати ілюстрований матеріал у вигляді
презентації. Саме цей термін включає в себе невід’ємні та важливі моменти для
успішної організації якісного звукового, візуального і графічного супроводу
доповідача.
Слово «презентація» походить від латинського «prezentation», що означає передаю, вручаю. Отже, презентація — це представлення
інформації, виступ, доклад, захист проекту, представлення ідей, людей, реклама товарів тощо.
Комп'ютерна
презентація — це набір кольорових карток-слайдів спеціального формату з
лаконічною інформацією на певну тему, тобто зручний інструмент, за допомогою
якого можна наочно і в інтерактивній формі донести до глядача інформацію.
Історична довідка.
Ідея PowerPoint з’явилась у Боба Гаскінса (Bob Gaskins),
студента університету Берклі, який вирішив, що настає сторіччя графічних
інтерактивних матеріалів. У 1984 році Гаскінс
приєднався до Forethought і винайняв програміста Денніса Остіна (Dennis Austin). Боб і Денніс об’єднали свої зусилля і створили
програму Presenter. Денніс створив оригінальну версію програми разом з Томом Рудкіним
(Tom Rudkin). Пізніше Боб
вирішив змінити ім´я програми
Presenter на PowerPoint, яке і стало назвою кінцевого продукта.
У 1987 р. вийшов PowerPoint
1.0 для Apple Macintosh. Він працював у чорно-білому кольорі, але незабаром з’явилися
кольорові Macintosh і нові версії PowerPoint не змусили себе чекати. Наприкінці 1987 р. Forethought та її продукт купила компанія Microsoft за 14 млн доларів і у 1990 р. вийшла версія для Windows. З 1990 р. PowerPoint стала невід´ємною частиною в стандартному наборі програм
Microsoft Office, що дозволило PowerPoint стати найбільш поширеною в усьому світі програмою для
створення презентацій.
Місrosoft PowerPoint – це програмне забезпечення, що дозволяє оформлювати
інформацію у такому форматі,
у якому буде зручно представити її за допомогою мультимедійного
проектора.
За допомогою Power Point можна створювати
зображення на екрані, до яких ефективно внесені кольоровий текст та ілюстрації,
графіки, таблиці й ролики, а також переходи від одного зображення до другого
аналогічно до слайд-шоу; можна анімувати текст та ілюстрації на екрані, а також
додавати звукові ефекти та дикторський текст. Також матеріали презентації можна
роздрукувати для їх подачі під час проведення презентації.
Основні можливості
систем опрацювання комп’ютерних презентацій:
·
включення
до слайдів презентації текстів, графічних зображень, відео
- та звукових об’єктів;
·
редагування
та форматування об’єктів презентації;
·
використання
шаблонів і стилів оформлення слайдів;
·
застосування
ефектів анімації до об’єктів презентації;
·
налаштування
послідовності та тривалості відтворення об’єктів презентації;
·
налаштування
режимів демонстрації слайдів на екрані монітора або з використанням
мультимедійного проектора;
·
демонстрація
створеної презентації;
·
підготовка
до друку слайдів презентації;
·
збереження
презентації у файлах різних форматів для відтворення з використанням різних
програмних продуктів;
·
включення
до файлів презентацій засобів відтворення презентації для демонстрації її на
комп’ютері, на якому не встановлена жодна система опрацювання презентацій, та
ін.
Лекція к уроку:
Лекція к уроку:
"Створення комп'ютерних презентацій, опрацювання об'єктів презентацій"
Лекція к уроку:
"Дизайн та стильове оформлення презентацій"
https://drive.google.com/open?id=0B34xYXCUuD01Snh5QnlqalhRMTg&authuser=0
Лекція к уроку
https://drive.google.com/open?id=0B34xYXCUuD01b0Q3SWNzcGtWS28&authuser=0
Лекція к уроку
"Анімація в слайдових презентаціях ".
Лекція к уроку:
"Гірерпосилання та кнопки дій. Демонстрація презентацій"
Завдання
1. Розробіть структуру презентації з п’яти слайдів на тему Мої уподобання на основі одного з шаблонів оформлення. Визначте зміст заголовків, типи слайдів і розміщення об’єктів презентації на слайдах. Створіть презентацію згідно із структурою без наповнення і збережіть її у власній папці у файлі з іменем вправа 2.3.1pptx.
2. Розробіть структуру презентації з п’яти слайдів на тему Моє місто (село, селище) на основі одного з шаблонів. Визначте зміст заголовків і розміщення об’єктів презентації на слайдах. Створіть презентацію згідно із структурою без наповнення і збережіть її в папці Мої документи у файлі з іменем вправа 2.3.2.pptx.
3. Розробіть структуру презентації на тему Моя група, яка повинна містити 10 слайдів і в якій передбачте: зміст заголовків кожного зі слайдів, використання певної те послідовність, приблизний ілюстративний (фотографії, рисунки, схеми) і текстовий (підписи під фото, таблиці тощо) матеріал. Створіть презентацію згідно із структурою без наповнення і збережіть її у власній папці у файлі з іменем вправа 2.3.3.pptx.
4. Розробіть структуру презентації на тему Моя школа, яка повинна містити 10 слайдів і в якій передбачте: зміст заголовків кожного зі слайдів, використання певної теми оформлення презентації, типи слайдів і їх послідовність, приблизний ілюстративний (фотографії, рисунки, схеми) і текстовий (підписи під фото, таблиці тощо) матеріал. Створіть презентацію згідно із структурою без наповнення і збережіть її в папці Мої документи у файлі з іменем вправа 2.3.4.pptx.
5. Підготуйте проект стильового оформлення презентації з теми Сучасна інформатика, в якому визначте: композицію презентації (кількість і послідовність типів слайдів, розміщення об’єктів на кожному зі слайдів) і кольорову гаму (основний колір, додаткові кольори, кольори шрифтів).
Створіть презентацію згідно з вашим проектом без наповнення і збережіть її у власній папці у файлі з іменем вправа 2.3.5.pptx.
Завдання 2
1. Що таке дизайн?
2. Що таке об’єкт дизайну? Наведіть приклади об’єктів дизайну.
3. Що таке стиль оформлення слайда?
4. Як швидко змінити стиль оформлення презентації?
5. Що таке тема презентації? Як її застосувати для зміни оформлення
слайда?
6. Як змінити шрифти, що використовуються в певній темі?
7. Як змінити шрифти, що використовуються в певній темі?
8. Поясніть, які можливості щодо зміни оформлення слайдів надають елементи керування групи Тло на вкладці Конструктор.
9. Поясніть, як застосувати елементи оформлення до поточного слайда, до всіх слайдів презентації.
Завдання 3
Відповісти на питання:
1.Як додати до презентації новий слайд, використовуючи кнопку Ство-
рити слайд?
2. Які шаблони слайдів можна вставити, використовуючи кнопку Створити слайд?
3 . Опишіть, як створити структуру презентації, використовуючи елементи керування вкладки Структура з Області слайдів і структури.
4. Що таке шаблони оформлення презентації і що таке шаблони змісту
презентації? Для чого їх використовують?
5. Поясніть, як створити презентацію з використанням шаблонів, інста-
льованих разом з програмою PowerPoint 2007.
6. Поясніть, як створити презентацію з використанням шаблонів, розмі-
щених на сайті Microsoft.
7. Опишіть, як створити презентацію на основі існуючої.
8. Опишіть переваги створення нової презентації на основі існуючої над
іншими способами. В яких випадках слід використовувати цей спосіб?
9. Чим відрізняється операція створення нової презентації на основі існуючої від операції відкриття цієї самої презентації?
10. Опишіть послідовність створення презентації-фотоальбому.
Лекція к уроку:
"Комп'ютерні публікації"
Лекція к уроку :
"Вставлення,редагування і форматування таблиць"
Лекція к уроку:
Введення даних у таблицюі переміщення таблиці
Лекція к уроку:
"Табличний процессор MS Excel 2010. Логические функции".
Сегодня рассмотрим логические функции табличного процессора MS Excel 2010. Таких функций немного – всего семь, причем две из них – это функции без аргументов. Что такое логические функции? Это функции, при задании которых используются логические выражения. Логические выражения бывают:
Сегодня рассмотрим логические функции табличного процессора MS Excel 2010. Таких функций немного – всего семь, причем две из них – это функции без аргументов. Что такое логические функции? Это функции, при задании которых используются логические выражения. Логические выражения бывают:
- <больше
- < меньше
- >= больше или равно
- <= меньше или равно
- <> не равно
Логическое выражение и логическая функция могут принимать значение Истина или Ложь, в зависимости от значения выражения. Например, 5>3 – принимает значение Истина, а 3<>3 принимает значение Ложь. Рассмотрим логические функции. 1) И (аргумент 1; аргумент 2) Функция принимает значение Истина, только в том случае, когда истинны оба аргумента. Если хотя бы один аргумент или оба сразу ложны, то функция принимает значение Ложь. 2) ИЛИ (аргумент 1; аргумент 2) Функция принимает значение Ложь, только в том случае, когда ложны оба аргумента. Если хотя бы один аргумент или оба сразу истинны, то функция принимает значение Истина. 3) НЕ (аргумент) Функция принимает значение Истина, если аргумент Ложь, и Ложь – если аргумент Истина. Для логических функций И и ИЛИ количество аргументов может быть от 1 до 255. Логические функции И, ИЛИ, НЕ используются как самостоятельно, так и для записи сложных аргументов для функций. 4)ЕСЛИ(логическое_выражение; значение_если_истина; значение_если_ложь)Выполняется данная функция таким образом:
4)ЕСЛИ(логическое_выражение; значение_если_истина; значение_если_ложь)Выполняется данная функция таким образом:
- проверяется логическое выражение;
- если логическое выражение истинно, то значение функции становится равным значение_если_истина;
- если логическое выражение ложно, то значение функции становится равным значение_если_ложь.
Лучше всего эту функцию рассмотреть на примере. Допустим, что вычисляются корни квадратного уравнения. В зависимости от того, чему равен дискриминант, варианты вычислений могут отличаться. (см.рис). Если дискриминант меньше нуля, то в ответ выводится надпись «Решений нет», если дискриминант больше нуля, то выводится надпись «Корней два» и если дискриминант равен нулю, то находится один корень.
 5) ЕСЛИ ОШИБКА (значение; значение_если_ошибка) Эта функция достаточно новая, появилась в MS Excel 2010. Цель этой функции – определение ошибок. В качестве значения указываем выражение или функцию, значение которой будут выводиться, если ошибок нет. В качестве значение_если_ошибка указываем выражение или текст, который будет выводиться, если есть ошибка. (см. рис.) В примере на рисунке находится скорость путем деления расстояния на время. В ячейку В4 забыли записать значение времени, поэтому выводится текст Деление невозможно, т.к. имеет место попытка деления на нуль. 6) ИСТИНА() возвращает значение Истина. У этой функции нет аргументов. В принципе, можно просто написать в ячейку слово Истина. 7) ЛОЖЬ() возвращает значение Ложь. У этой функции нет аргументов. В принципе, можно просто написать в ячейку слово Ложь. В этой статье мы рассмотрели логические функции табличного процессора MS Excel 2010.
5) ЕСЛИ ОШИБКА (значение; значение_если_ошибка) Эта функция достаточно новая, появилась в MS Excel 2010. Цель этой функции – определение ошибок. В качестве значения указываем выражение или функцию, значение которой будут выводиться, если ошибок нет. В качестве значение_если_ошибка указываем выражение или текст, который будет выводиться, если есть ошибка. (см. рис.) В примере на рисунке находится скорость путем деления расстояния на время. В ячейку В4 забыли записать значение времени, поэтому выводится текст Деление невозможно, т.к. имеет место попытка деления на нуль. 6) ИСТИНА() возвращает значение Истина. У этой функции нет аргументов. В принципе, можно просто написать в ячейку слово Истина. 7) ЛОЖЬ() возвращает значение Ложь. У этой функции нет аргументов. В принципе, можно просто написать в ячейку слово Ложь. В этой статье мы рассмотрели логические функции табличного процессора MS Excel 2010.
- <больше
- < меньше
- >= больше или равно
- <= меньше или равно
- <> не равно
Логическое выражение и логическая функция могут принимать значение Истина или Ложь, в зависимости от значения выражения. Например, 5>3 – принимает значение Истина, а 3<>3 принимает значение Ложь. Рассмотрим логические функции. 1) И (аргумент 1; аргумент 2) Функция принимает значение Истина, только в том случае, когда истинны оба аргумента. Если хотя бы один аргумент или оба сразу ложны, то функция принимает значение Ложь. 2) ИЛИ (аргумент 1; аргумент 2) Функция принимает значение Ложь, только в том случае, когда ложны оба аргумента. Если хотя бы один аргумент или оба сразу истинны, то функция принимает значение Истина. 3) НЕ (аргумент) Функция принимает значение Истина, если аргумент Ложь, и Ложь – если аргумент Истина. Для логических функций И и ИЛИ количество аргументов может быть от 1 до 255. Логические функции И, ИЛИ, НЕ используются как самостоятельно, так и для записи сложных аргументов для функций.

4)ЕСЛИ(логическое_выражение; значение_если_истина; значение_если_ложь)Выполняется данная функция таким образом:
- проверяется логическое выражение;
- если логическое выражение истинно, то значение функции становится равным значение_если_истина;
- если логическое выражение ложно, то значение функции становится равным значение_если_ложь.
Лучше всего эту функцию рассмотреть на примере. Допустим, что вычисляются корни квадратного уравнения. В зависимости от того, чему равен дискриминант, варианты вычислений могут отличаться. (см.рис). Если дискриминант меньше нуля, то в ответ выводится надпись «Решений нет», если дискриминант больше нуля, то выводится надпись «Корней два» и если дискриминант равен нулю, то находится один корень.
 5) ЕСЛИ ОШИБКА (значение; значение_если_ошибка) Эта функция достаточно новая, появилась в MS Excel 2010. Цель этой функции – определение ошибок. В качестве значения указываем выражение или функцию, значение которой будут выводиться, если ошибок нет. В качестве значение_если_ошибка указываем выражение или текст, который будет выводиться, если есть ошибка. (см. рис.) В примере на рисунке находится скорость путем деления расстояния на время. В ячейку В4 забыли записать значение времени, поэтому выводится текст Деление невозможно, т.к. имеет место попытка деления на нуль. 6) ИСТИНА() возвращает значение Истина. У этой функции нет аргументов. В принципе, можно просто написать в ячейку слово Истина. 7) ЛОЖЬ() возвращает значение Ложь. У этой функции нет аргументов. В принципе, можно просто написать в ячейку слово Ложь. В этой статье мы рассмотрели логические функции табличного процессора MS Excel 2010.
5) ЕСЛИ ОШИБКА (значение; значение_если_ошибка) Эта функция достаточно новая, появилась в MS Excel 2010. Цель этой функции – определение ошибок. В качестве значения указываем выражение или функцию, значение которой будут выводиться, если ошибок нет. В качестве значение_если_ошибка указываем выражение или текст, который будет выводиться, если есть ошибка. (см. рис.) В примере на рисунке находится скорость путем деления расстояния на время. В ячейку В4 забыли записать значение времени, поэтому выводится текст Деление невозможно, т.к. имеет место попытка деления на нуль. 6) ИСТИНА() возвращает значение Истина. У этой функции нет аргументов. В принципе, можно просто написать в ячейку слово Истина. 7) ЛОЖЬ() возвращает значение Ложь. У этой функции нет аргументов. В принципе, можно просто написать в ячейку слово Ложь. В этой статье мы рассмотрели логические функции табличного процессора MS Excel 2010.Трехмерные графики функций в Excel.

В продолжении темы о графиках функций в Excel расскажу о построении трехмерных графиков.
Трехмерный график функции — это график в трех измерениях. Соответственно каждая точка графика будет иметь три координаты (x, y. z).
Построим график функции, называемый гиперболический параболоид, в Excel.
Уравнение гиперболического параболоида (общий вид):
где x, y, z — переменные; a, b — константы.
Рассмотрим конкретный случай:
Как и для построения графика функции на плоскости нам потребуется таблица, на основании которой график и будет построен.
по горизонтали — значения х, по вертикали — значения у.
Значения z вычисляются по формуле (см. выше). Запишем формулу для вычисления z, где x=10, y = 10, a=2, b=3.
Для того, чтобы эта формула правильно копировалась с помощью маркера автозаполнения необходимо верно поставить знаки $ в формулу.
=(C$2^2/4)-($B3^2/9), для ячейки со значением x фиксируем номер строки, для ячейки со значением y фиксируем букву столбца.
Используя маркер автозаполнения, копируем формулу для всех значений x и y.
Получим таблицу, в которой каждой паре (x, y) соответствует координата z.
Выделяем диапазон ячеек со значениями z, выбираем ВСТАВКА — ДРУГИЕ ДИАГРАММЫ — ПОВЕРХНОСТЬ
Скачать Гиперболический параболоид в Excel
Аналогично строятся другие поверхности:
1) Эллиптический параболоид
2) Однополостный гиперболоид
3) Двухполостный гиперболоид
Проверка знания таблицы умножения в Excel
«Проверка знания таблицы умножения в Excel» — очень полезная лабораторная работа с практической точки зрения. Можете подарить вашу Excel-программу начальной школе или младшим братьям или сестрам, изучающим таблицу умножения.
Рассмотрим 2 способа:
1) статический (когда есть определенный набор примеров)
2) динамический (когда примеры образуются динамически, случайным образом)
Для каждого способа сделаем отчет по результатам проверки.
1 СПОСОБ «Проверка знания таблицы умножения в Excel»
1) Подготовим Лист следующим образом:
Примеры располагаются в два столбца. Примеров может быть сколько угодно, по вашему желанию.
2) Рядом с табличками, справа, организуем раздел для результатов проверки:
Будем выставлять оценки по пятибальной шкале с комментариями: оценка «1» — «Вы вообще ничего не знаете»; «2» — «Очень плохо»; «3» — «Еще учить и учить»; «4» — «Уже хорошо»; «5 -» — «Стоит еще чуть-чуть подучить»; «5» — «Превосходно!».
Ниже располагаются поля для вывода количества верных и неверных ответов.
3) Остается запрограммировать ячейки на вывод результатов. Для этого создадим копию листа (ПКМ на «Лист 1″ — ПЕРЕМЕСТИТЬ/СКОПИРОВАТЬ — в диалоговом окне поставить галочку СОЗДАТЬ КОПИЮ) и назовем его «Ответы».
На листе «Ответы» наша табличка с примерами должна быть заполнена формулами. К примеру, для ячейки с примером2*2формулы будет следующая: =ЕСЛИ(Лист1!E5=4;1;0)
Т.е.ЕСЛИна «Листе 1″ в ячейкеЕ5(ячейка с ответом на пример 2*2) введено значение 4,ТОнаписать 1,ИНАЧЕ0. Получим:
4) Осталось подсчитать количество верных и неверных ответом и поставить оценку с комментариями.
Определимся с критериями оценки:
1) «5» за 100%
2) «5 -» если процент правильных ответов <100 и >95
3) «4» — если процент правильных ответов <=95 и >70
4) «3» — если процент правильных ответов <=70 и >35
5) «2» — если процент правильных ответов <=35 и >20
6) «1» — если процент правильных ответов <=20 и >=0
Процентная оценка ответа возможна, если знать количество верных ответов и общее их число.
Общее число примеров Вы сможете посчитать самостоятельно (у меня их 52).
5) Когда мы заполняли столбцы с ответами, мы вписывали в ячейки формулу, возвращающую 1 если ответ верен, 0 — если нет. Воспользуемся этим, используя функциюСЧЕТЕСЛИ.
СЧЕТЕСЛИподсчитывает количество непустых ячеек, удовлетворяющих условию. Наше условие — «1» для «Правильных» и «0» — для «Неправильных».
Формулы будут выглядеть так:
=СЧЁТЕСЛИ(E5:F30;1)+СЧЁТЕСЛИ(L5:M30;1)— для правильных
=СЧЁТЕСЛИ(E5:F30;1)+СЧЁТЕСЛИ(L5:M30;0)— для неправильных.
Используем сумму из-за того, что у нас два диапазона ячеек (два столбца).
Теперь можем вычислить процентное количество правильных ответов по формуле:Правильных/Общее количество *100 %.
В моем случае формула будет выглядеть так: =T19/52*100
6) В ячейку с оценкой на листе «Ответы» запишем сложную формулу на основе функцииЕСЛИи критериев оценки (см. выше), где все условия связаны союзомИ(конъюнкцией):
=ЕСЛИ(И(W11>=0;W11<=20);1;ЕСЛИ(И(W11>20;W11<=35);2;ЕСЛИ(И(W11>35;W11<=70);3;ЕСЛИ(И(W11>70;W11<=95);4;ЕСЛИ(И(W11>95;W11<100);»5-«;ЕСЛИ(W11=100;5))))))
Будьте внимательны — каждое значение от 0 до 100 должно принадлежать одному из интервалов в сложном условии в формуле.
7) Теперь выводим комментарии на листе «Ответы» на основании оценки:
«1» — «Вы вообще ничего не знаете»
«2» — «Очень плохо»
«3» - «Еще учить и учить»
«4» — «Уже хорошо»
«5 -« — «Стоит еще чуть-чуть подучить»
«5» — «Превосходно!»
«2» — «Очень плохо»
«3» - «Еще учить и учить»
«4» — «Уже хорошо»
«5 -« — «Стоит еще чуть-чуть подучить»
«5» — «Превосходно!»
Формула:
=ЕСЛИ(P6=1;»Вы вообще ничего не знаете»;ЕСЛИ(P6=2;»Очень плохо»;ЕСЛИ(P6=3;»Еще учить и учить»;ЕСЛИ(P6=4;»Уже хорошо»;ЕСЛИ(P6=»5-«;»Стоит еще чуть-чуть подучить»;ЕСЛИ(P6=5;»Превосходно!»))))))
8) С листом «Ответы» закончили. Осталось вывести необходимые данные на Лист 1 (оценку, комментарий, количество верных и неверных ответов).
Можно организовать просто ссылки с листа «Ответы» и ученик будет видеть, как изменяется счетчик количества верных и неверных ответов в реальном времени. Это не очень хорошо. Результат ученик должен увидеть лишь после того, как он ответит на все вопросы теста.
Для этого придется воспользоваться программированием макросов.
Нам необходима панель РАЗРАБОТЧИК в главном меню Excel.
Если данной панели нет, необходимо выполнить следующее:
Выбрать«ПАРАМЕТРЫ EXCEL»
Поставить галочку «ПОКАЗЫВАТЬ ВКЛАДКУ РАЗРАБОТЧИК НА ЛЕНТЕ»
Теперь добавим на Лист 1 две кнопки: первая — для выставления оценки, количества верных и неверных ответов, комментария; вторая — для очистки ячеек с ответами и оценками для последующего прохождения теста.
Добавляем кнопки:
После того, как вы нарисовали кнопку, появляется диалоговое окно НАЗНАЧИТЬ МАКРОС ОБЪЕКТУ — нажимаем СОЗДАТЬ
Появляется окно для программирования события «Щелчок по кнопке».
Вводим следующий код, позволяющий значения с листа «Ответы» отобразить в соответствующих ячейках Листа 1.
Sub Макрос1()
Range(«R13″).Value = «=’Ответы’!T18″
Range(«R14″).Value = «=’Ответы’!T19″
Range(«O6″).Value = «=’Ответы’!P6″
Range(«N10″).Value = «=’Ответы’!P15″
End Sub
Переименуем эту кнопку в «Проверить»
Range(«R13″).Value = «=’Ответы’!T18″
Range(«R14″).Value = «=’Ответы’!T19″
Range(«O6″).Value = «=’Ответы’!P6″
Range(«N10″).Value = «=’Ответы’!P15″
End Sub
Переименуем эту кнопку в «Проверить»
Создадим еще одну кнопку. Запрограммируем ее следующим образом:
Sub Кнопка3_Щелчок()
Range(«E5:E30″).Value = «» //очищает интервал ячеек E5:E30
Range(«L5:L30″).Value = «» //очищает интервал ячеек L5:L30
Range(«R13″).Value = «» //очищает количество неверных ответов
Range(«R14″).Value = «» //очищает количество верных ответов
Range(«O6″).value = «» //очищает оценку
Range(«N10″).Value =»» //очищает комментарий
End Sub
Переименуем эту кнопку в «Очистить»
Sub Кнопка3_Щелчок()
Range(«E5:E30″).Value = «» //очищает интервал ячеек E5:E30
Range(«L5:L30″).Value = «» //очищает интервал ячеек L5:L30
Range(«R13″).Value = «» //очищает количество неверных ответов
Range(«R14″).Value = «» //очищает количество верных ответов
Range(«O6″).value = «» //очищает оценку
Range(«N10″).Value =»» //очищает комментарий
End Sub
Переименуем эту кнопку в «Очистить»
9) Последний этап — защитить наш документ (Книгу) от изменений, от просмотра формул и ответов.
Во-первых, скроем лист «Ответы» (ПКМ на ярлычке листа — СКРЫТЬ)
Во-вторых, установим защиту и скроем формулы для следующих ячеек: диапазоны ячеек с примерами (защитим от удаления примеров или их изменения).
Для ячеек: оценка, комментарий, количество правильных ответов, количество неправильных ответов скроем только формулы.
Кликаем по ячейке ПКМ выбираем в контекстном меню ФОРМАТ ЯЧЕЙКИ — вкладку ЗАЩИТА — устанавливаем галочки.
Теперь, чтобы защита вступила в силу, необходимо защитить лист:
ПКМ на ярлыке «Лист 1″ — ЗАЩИТИТЬ ЛИСТ
Устанавливаю галочки в следующих пунктах (см. рисунок) и ввожу пароль (1234):
Теперь, чтобы изменить пример нужно ввести пароль
Далее сохраняем наш документ. Выбираем формат сохранения: Книга Excel с поддержкой макросов.
Excel. Кроссворд с проверкой
Данная практическая работа является проектом. Работа требует довольно много времени на выполнение. Возможны межпредметные связи, создание кроссвордов по различным предметам. Теперь запаситесь терпением!
Этап 1.
Прежде, чем приступить к выполнению работы, необходимо определиться с темой кроссворда (если он тематический) и с вопросами, на основе которых будет строиться каркас нашего творения. В качестве примера, я возьму тему «История вычислительной техники» и выберу вопросы:
- Основоположником отечественной вычислительной техники является… (Лебедев)
- Разработал прямоугольную логарифмическую линейку (Бисарк)
- Один из конструкторов ЭНИАК (Эккерт)
- Праотец современной архитектуры компьютеров (Нейман)
(Для примера достаточно)
Этап 2.
Создаем новую книгу в Excel и с помощью инструмента «Границы» создаем контур нашего кроссворда. Можем выбрать «Все границы» и получить выделенные ячейки с предустановленной толщиной границ.
Если выберем «Другие границы», то сможем задать свою толщину линий.(Прежде чем устанавливать границы, ячейки нужно выделить)
Продолжаем с остальными словами, точнее с ячейками для наших слов. В итоге должны получит следующую картинку (шрифт 18 пт):
В дополнении буквы можно выровнить по горизонтали и вертикали
Итак, каркас готов, можно двигаться дальше.
Этап 3.
Переименуем лист на «Кроссворд»
На данном шаге мы создадим дубликат нашего листа и назовем его «Ответы». Кликаем правой кнопкой мыши по ярлычку с названием листа и в контекстном меню выбираем «Переместить/скопировать»
Далее следуем меткам на изображении:
Переименуем созданную копию «Кроссворд (2)» в «Ответы» и удалим слова из ячеек на листе «Кроссворд». В итоге на листе «Кроссворд» только сетка кроссворда, на листе «Ответы» — сетка кроссворда с заполненными ячейками.
Этап 4.
Добавляем на лист «Кроссворд» вопросы: ВСТАВКА — НАДПИСЬ. Форматируем блок с вопросами. Обозначим в кроссворде цифрами номера вопросов и зальем ячейки цветом. Вот что у меня получилось:
Этап 5.
Теперь самое интересное, запрограммировать автоматическую проверку кроссворда
На листе «Ответ» создадим табличку, в которой будет отображаться, отгадано слово или нет. Если слово отгадано — пишем единицу, если нет — ноль.
Запишем в ячейки, в столбце ОТВЕТ, формулы, которые бы автоматически ставили нолик или единицу.
Принцип следующий: если ячейки на листе «Кроссворд» совпадают с ячейками на листе «Ответ» соответственно, то запишем единичку. иначе — нолик.
=ЕСЛИ(И(D6=Кроссворд!D6;Ответы! E6=Кроссворд!E6;Ответы!F6=Кроссворд!F6;
Ответы!G6=Кроссворд!G6;Ответы!H6=Кроссворд!H6;
Ответы!I6=Кроссворд!I6);1;0)
Ответы!G6=Кроссворд!G6;Ответы!H6=Кроссворд!H6;
Ответы!I6=Кроссворд!I6);1;0)
Как мы видим, у нас сложное условие. СоюзИв формуле говорит о том, что условия в скобках должны выполнятся все, без исключения.
Этап 6.
После того, как ячейки в столбце ОТВЕТ заполнены, сделаем последний штрих.
На листе «Кроссворд» выведем счетчик отгаданных слов. Для подсчета используем следующую формулу:
=СУММ(Ответы!N5:N8)
С помощью функции СУММ суммируем ячейки из таблицы на листе «Ответы» столбца ОТВЕТЫ.
Осталось скрыть лист «Ответы». Правой кнопкой мыши кликаем на ярлычке «Ответы» и выбираем СКРЫТЬ.
Можно в дополнении скрыть сетку листа ВИД — снять галочку с СЕТКА
Блок-схема алгоритма
Задание алгоритмов с помощью блок-схем оказалось очень удобным средством изображения алгоритмов и получило широкое распространение.
Блок-схема алгоритма — графическое изображение алгоритма в виде связанных между собой с помощью стрелок (линий перехода) и блоков — графических символов, каждый из которых соответствует одному шагу алгоритма. Внутри блока дается описание соответствующего действия.
В таблице приведены наиболее часто употребляемые символы.
| Название символа | Обозначение и пример заполнения | Пояснение |
|---|---|---|
| Процесс | Вычислительное действие или последовательность действий | |
| Решение | 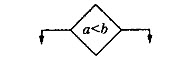 | Проверка условий |
| Модификация | 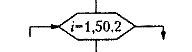 | Начало цикла |
| Предопределенный процесс | 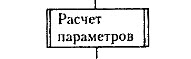 | Вычисления по подпрограмме, стандартной подпрограмме |
| Ввод-вывод | 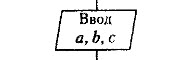 | Ввод-вывод в общем виде |
| Пуск-остановка | Начало, конец алгоритма, вход и выход в подпрограмму | |
| Документ | 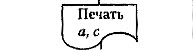 | Вывод результатов |
Блок «процесс» применяется для обозначения действия или последовательности действий, изменяющих значение, форму представления или размещения данных. Для улучшения наглядности схемы несколько отдельных блоков обработки можно объединять в один блок. Представление отдельных операций достаточно свободно.
Блок «решение» используется для обозначения переходов управления по условию. В каждом блоке «решение» должны быть указаны вопрос, условие или сравнение, которые он определяет.
Блок «модификация» используется для организации циклических конструкций. (Слово «модификация» означает «видоизменение, преобразование»). Внутри блока записывается параметр цикла, для которого указываются его начальное значение, граничное условие и шаг изменения значения параметра для каждого повторения.
Блок «предопределенный процесс» используется для указания обращений к вспомогательным алгоритмам, существующим автономно в виде некоторых самостоятельных модулей, и для обращений к библиотечным подпрограммам.
Для примера приведем блок-схемы алгоритма нахождения максимального из двух значений:
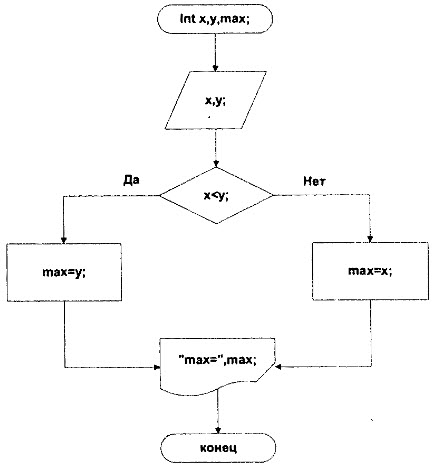





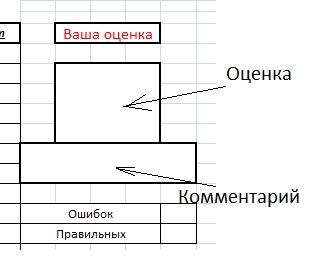


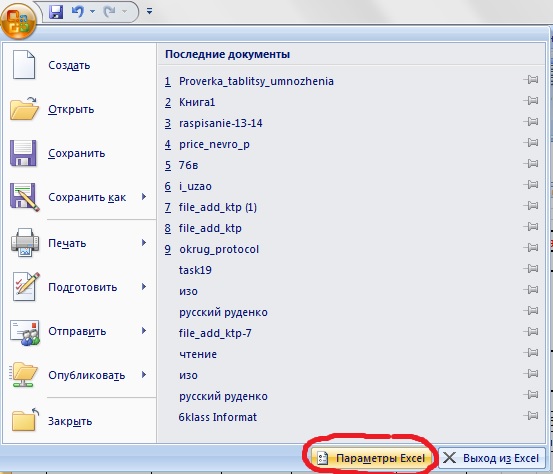
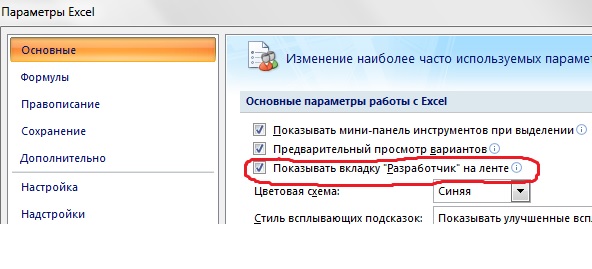
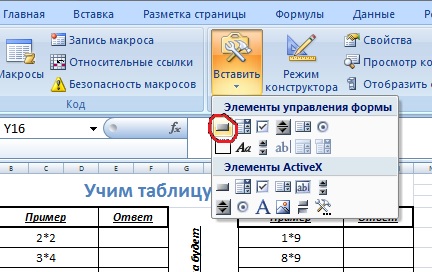

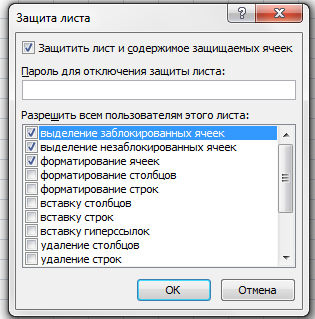
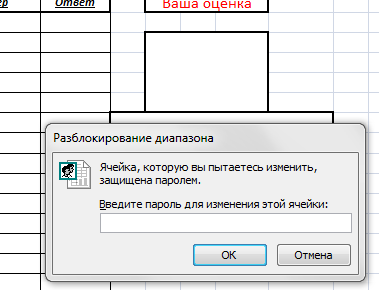
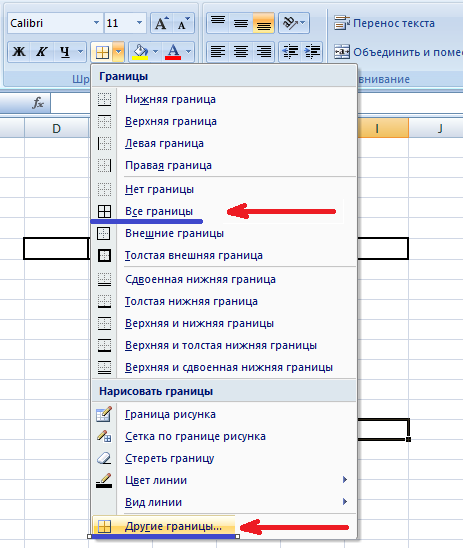
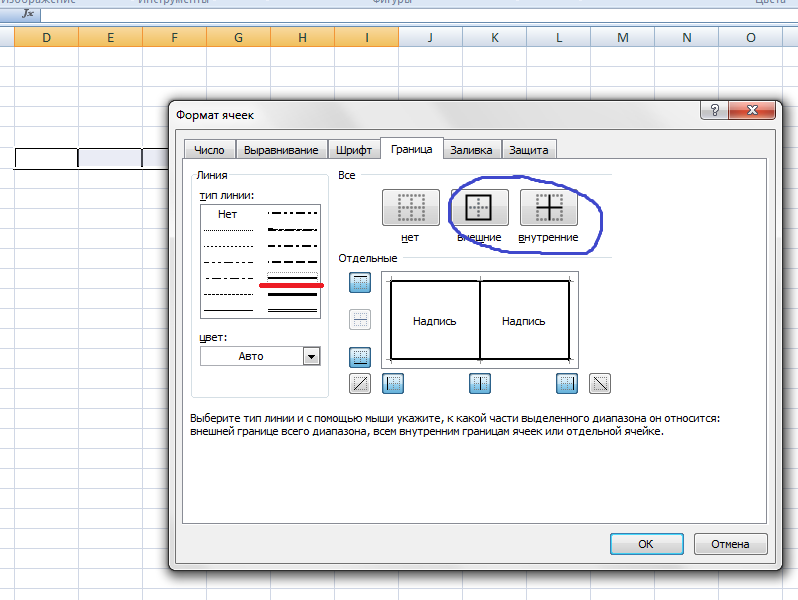
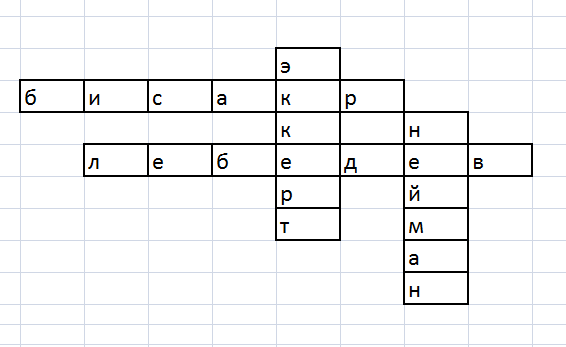
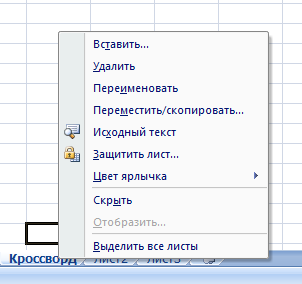
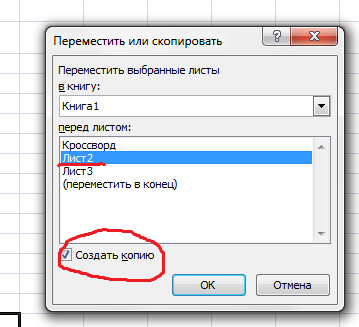
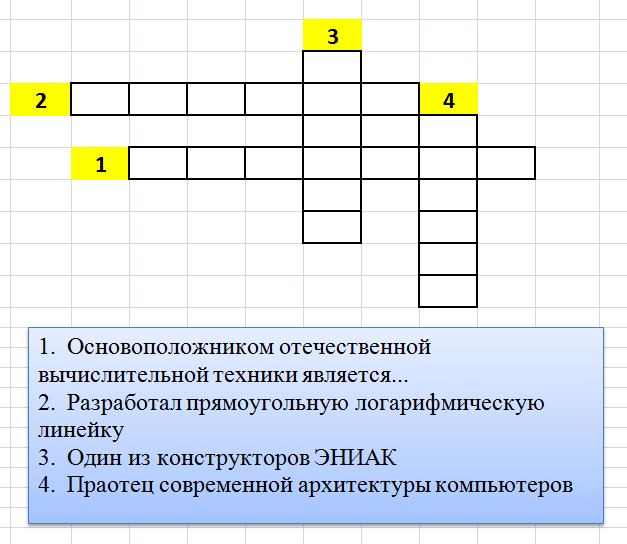
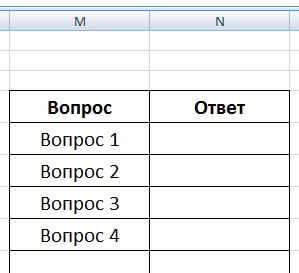
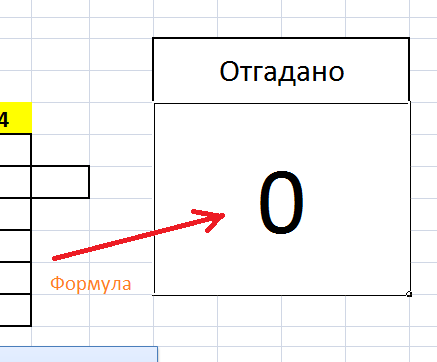
Комментариев нет:
Отправить комментарий